
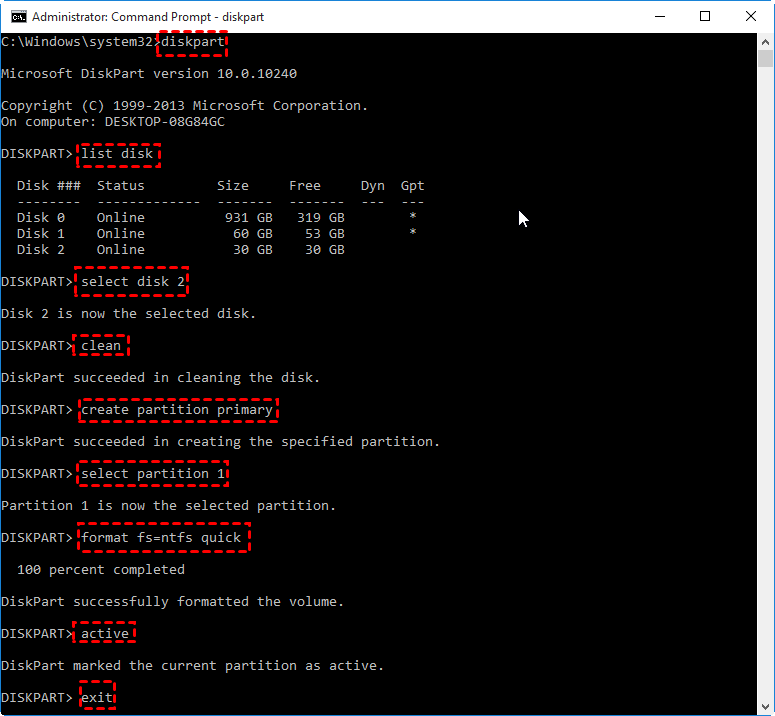
The tutorial shows two ways to carry out this task both in text and graphical modes using the command dd for text mode and UNetbootin for graphical mode, which can be downloaded from text mode is pretty easy and includes commands any Linux user should know such as listing partitions and storage devices, formatting and creating filesystems and the command dd among others, which can be used for full protected formatting. Now, this Pendrive can be used to install the desired Operating System on any computer.If you need to build a booteable USB stick with Windows under Linux this tutorial shows the steps to follow for some alternatives available. Step 12: Now copy all the data from the OS(Windows/Linux/etc.) installation disk to your USB drive that is just been made bootable. Step 11: Type the command ‘exit’ to exit DISKPART and press Enter. This will mark the primary bootable partition as Active. Step 10: Type the command ‘active’ and press Enter. This can be done with the use of command ‘format=fs NTFS’ and press Enter. Step 9: Before making the disk bootable, there is a need to format it as NTFS because Windows uses NTFS file system for storage. Step 8: To choose the partition created as primary, type the command ‘select partition 1’ and press Enter. This will make the disk primary and ready to be made bootable. Step 7: Type the command ‘create partition primary’ and press Enter. This can be done by the use of ‘clean’ command. Step 6: To make a pendrive bootable, there is a need to format it to clean the existing data.

To choose the disk, type the command ‘select disk 1’ and press Enter. Make sure not to select any other available disk as it will get formatted. Generally, it is marked as Disk 1, it might vary system to system. Step 5: Select the disk that is your pen drive. Step 4: Type the command ‘list disk’ to display a list of all the available storage devices on your system. Step 3: Type the command ‘diskpart’ and then press Enter. Step 2: Connect the USB device to the computer that is to be made bootable. Open Task Manager, go to File->Run new task, search for cmd and press enter.
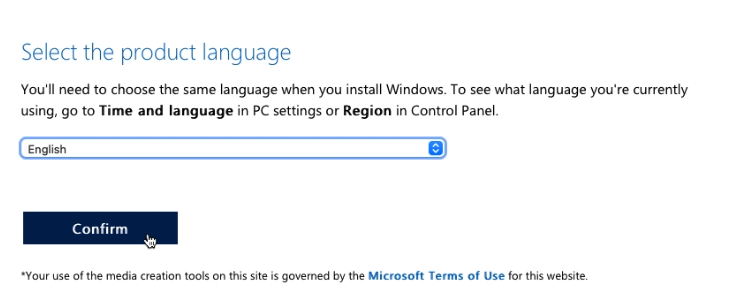


 0 kommentar(er)
0 kommentar(er)
